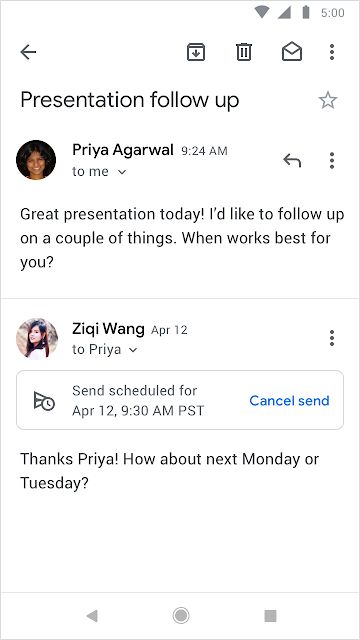Stel starttijden in en importeer herinneringen in Tasks
Wat veranderd er ?
We voegen drie sterk aangevraagde functies toe aan Tasks. Je kunt nu :
- Stel een datum en tijd in voor uw taken en ontvang meldingen
- Maak taken die herhaald worden
- Herinneringen importeren in Tasks
Hoe te beginnen?
Wanneer u een taak maakt of bewerkt, ziet u nu een nieuw veld 'Datum / tijd toevoegen'.
Nadat u op Datum / tijd toevoegen heeft geklikt, kunt u de datum, tijd en herhaling van deze taak invoegen.
Importeren naar Tasks
- Wanneer u Tasks opent op internet of uw mobiele app opent, ziet u een melding om uw bestaande herinneringen naar Tasks te kopiëren. U kunt dit ook handmatig activeren door het overloopmenu in de rechterbovenhoek te openen.
- U kunt selecteren in welke lijst u Tasks wilt opnemen of een nieuwe lijst wilt maken.
- U kunt ook aangeven of u wilt dat deze herinneringen worden verwijderd nadat ze zijn gekopieerd.

Nieuwe tijdfuncties. Elke taak heeft nu twee op tijd gebaseerde eigenschappen, datum en starttijd, die beschikbaar zijn in het bewerkingsscherm van elke taak.
Deze taken worden vervolgens op hun specifieke tijdstip weergegeven in Google Agenda op het web, op voorwaarde dat de agenda-agenda aan de linkerkant is ingeschakeld. Als u mobiele meldingen heeft ingeschakeld, ontvangt u ook meldingen voor taken op de geplande datums en tijden in de mobiele apps (Android / iOS). Voor taken met een datum die geen tijd hebben ontvang je om 0900 uur lokale tijd meldingen.
Als een taak niet als voltooid is gemarkeerd, ontvangt u een tweede melding om 0900 uur de dag nadat een taak moest worden zijn voltooid.
Herinneringen importeren in Tasks.
Deze importtool trekt je herinneringen (van Inbox / Gmail, Agenda of de Assistent) naar Tasks.
Bij het importeren van herinneringen in Tasks, kopiëren we de titel, datum, tijd en herhaling van de herinnering. Let op, herinneringen met gekoppelde locaties worden niet geïmporteerd. Bovendien is dit een eenmalige import en geen constante synchronisatie.